BLOG > Tecnologia | 15/07/2021

Pelo Gerenciador de Dispositivos do Windows é possível resolver alguns eventuais probleminhas que podem acontecer com seus dispositivos de entrada (hardware).
No Windows 10, todos os dispositivos (teclado, mouse, placa-mãe, processador, memória etc.) conectados ao seu computador geram um código de status no Gerenciador de Dispositivos. Este código reporta se a peça está operacional ou se ela tem problemas.
Se você está percebendo problemas com alguma peça do seu computador, um dispositivo que mostra uma exclamação amarela, um “X” vermelho ou um símbolo de flecha para baixo, entender o seu status operacional deve ser um dos primeiros passos para diagnosticar e tentar resolver eventuais problemas.
Neste guia, vamos te mostrar o processo para verificar o status das peças instaladas no seu sistema, juntamente com os passos para solucionar os problemas e (cruze os dedos) resolver problemas comuns.
1. Selecione o botão Iniciar;
2. Escreva “Gerenciador de Dispositivos” e selecione a primeira opção.
O “status” é uma pecinha de hardware conectada ao seu computador que pode mostrar muitos códigos de status e dependendo da mensagem, a solução pode ter passos diferentes.
Abaixo você vai encontrar uma lista com os códigos de erro mais comuns e recomendações para resolvê-los.
A lista que segue contém também as descrições junto com os códigos, a maioria deles podem ser resolvidos ao atualizar o pacote de driver específico daquele dispositivo.
Qualquer um dos erros acima pode ser causado por algum driver de dispositivo não estar instalado corretamente. Geralmente, reinstalar o driver pode resolver o problema. Siga os seguintes passos para reinstalar o driver do dispositivo:
1. Abra o Gerenciador de Dispositivos;
2. Abra a “árvore” que contém o dispositivo em questão;
3. Clique com o botão direito no dispositivo e selecione Desinstalar dispositivo;
4. Clique Desinstalar na próxima janela;
5. Reinicie o seu computador.
O Windows deve automaticamente detectar a mudança e instalar um driver mais recente para o dispositivo.
Caso o Windows Update não disponibilizar de uma atualização que resolva o problema, você pode verificar o site de suporte da fabricante para baixar o último pacote de driver disponível e seguir as suas instruções para atualizar o dispositivo.
O Windows automaticamente encontra os drivers para a maioria dos dispositivos, mas algum driver (tipicamente para dispositivos mais especializados) pode não ser encontrado. A Microsoft também pode remover drivers antigos, porém quando se tem um problema, instalar um driver mais antigo pode ser a melhor opção.
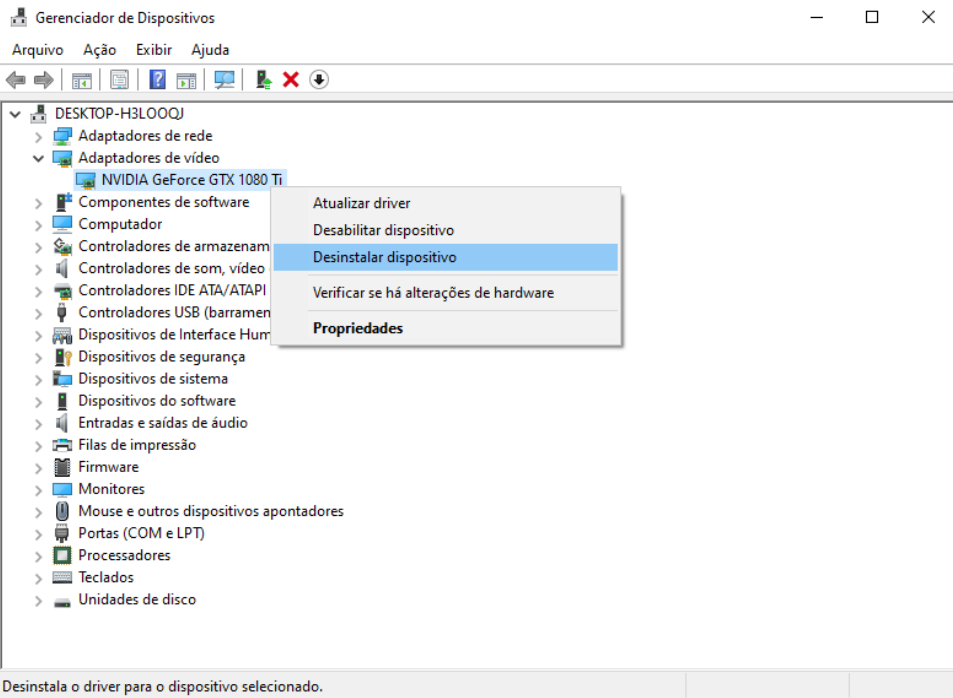
Às vezes isso não irá resolver o problema, então atualizar o driver é o próximo passo:
1. Abra o Gerenciador de Dispositivos;
2. Abra a “árvore” que contém o dispositivo em questão;
3. Clique com o botão direito no dispositivo e selecione Atualizar Dispositivo;
4. Selecione Pesquisar automaticamente software de driver atualizado.
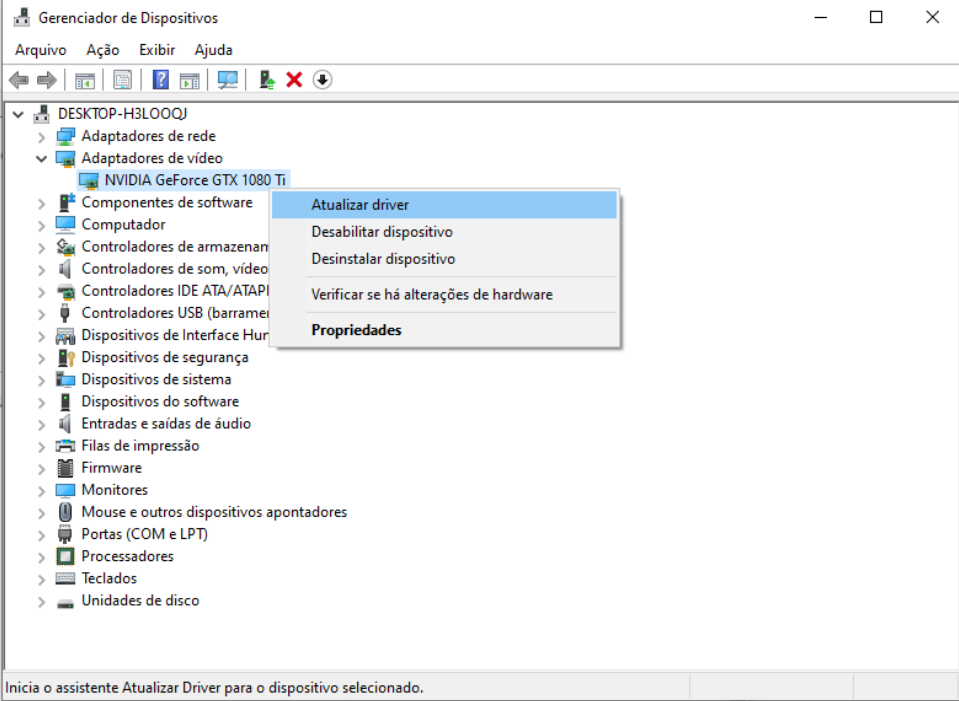
O Gerenciador de Dispositivos é simples o suficiente para usar e atualizar driver podem frequentemente resolver problemas complexos de sistemas, então é um ótimo lugar para começar quando se está tentando resolver um problema de hardware. Se você não consegue resolver o seu problema atualizando os drivers, então o problema pode não estar relacionado ao software. O processo de atualização explicado acima é uma parte importante do processo de resolver problemas.
Artigo traduzido da Puget Systems. Confira o artigo original: Device Manager Splats.